Base de conocimientos
AVM Content
Configurar IPSec VPN a FRITZ!Box con “Shrew Soft VPN Client“

Con IPSec y el programa Shrew Soft VPN Client, puede establecer en su ordenador conexiones VPN con el FRITZ!Box. Esto le permite acceder a su FRITZ!Box y a todos los dispositivos de su red local con su ordenador a través de una conexión encriptada segura, incluso cuando está fuera de casa.
La edición estándar del “Shrew Soft VPN Client“ es libre y se puede descargar para Windows 8/7, así como para Linux y BSD. En ordenadores con sistemas operativos actuales, recomendamos utilizar WireGuard.
Puede encontrar un resumen de otras opciones de conexión VPN en nuestra guía VPN con FRITZ!.
Valores de ejemplo en estas instrucciones:
En estas instrucciones se le indicará cómo se conecta un ordenador con “Shrew Soft VPN Client 2.2.2“ a través de VPN a su FRITZ!Box. Al configurar la conexión, sustituya los valores que se indican en el ejemplo por los valores que realmente utiliza.
Requisitos previos/Limitaciones
- Instale en su ordenador el programa Shrew Soft VPN Client 2.2.2.
- Su proveedor de Internet debe haber asignado a su FRITZ!Box una dirección IPv4 pública.
Nota:Todas las indicaciones sobre funciones y sobre la configuración que encontrará en estas instrucciones, tienen en cuenta el FRITZ!OS actual de su FRITZ!Box.
1 Preparación
Configurar MyFRITZ!
Registre el FRITZ!Box en MyFRITZ! para que pueda ser localizado en Internet en cualquier momento bajo una dirección fija de MyFRITZ!

- En la interfaz de usuario del FRITZ!Box haga clic en “Internet“.
- En el menú “Internet“ haga clic en “Cuenta de MyFRITZ!“.
- Introduzca en el campo de entrada “Su dirección de correo electrónico“ su dirección de correo electrónico.
- Haga clic en “Aplicar“. Ahora MyFRITZ! enviará un correo electrónico con el enlace de confirmación para su FRITZ!Box.
Importante:Si no recibe un correo electrónico, es posible que el correo electrónico haya sido clasificado como spam o correo no deseado. En este caso, verifique la carpeta de spam de su bandeja de entrada de correo electrónico.
- Abra el correo electrónico que le ha enviado MyFRITZ!
- Haga clic en el correo electrónico en el botón “Registrar su FRITZ!Box“.
Ajustar la red IP del FRITZ!Box
Ambos extremos de una conexión VPN deben utilizar direcciones IP de diferentes redes IP. En cuanto el ordenador se haya conectado a un router (por ejemplo, otro FRITZ!Box) que utilice la misma red IP que su FRITZ!Box, la comunicación VPN dejará de ser posible.
Nota:Todos los FRITZ!Box utilizan por defecto la red IP 192.168.178.0.
Configure en su FRITZ!Box una dirección IP diferente de la dirección IP del router que está conectando a través de su FRITZ!Box, por ejemplo, 192.168.10.1 (máscara de subred 255.255.255.0):

- En la interfaz de usuario del FRITZ!Box abra el menú “Red local”.
- En el menú “Red local“ haga clic en “Red“.
- Haga clic en la pestaña “Configuración de red“.
- En la sección “Configuración LAN“ haga clic en “otras opciones de configuración“ para visualizar todos los ajustes.
- Haga clic en el botón “Configuración IPv4“.
- Indique la dirección IP y la máscara de subred deseadas.
- Para guardar los ajustes haga clic en “Aplicar“ y, si se le pide que lo haga, confirme que el procedimiento se puede ejecutar en el FRITZ!Box.
2 Configurar la conexión VPN en su FRITZ!Box
Configure un usuario propio en su FRITZ!Box para cada conexión VPN:
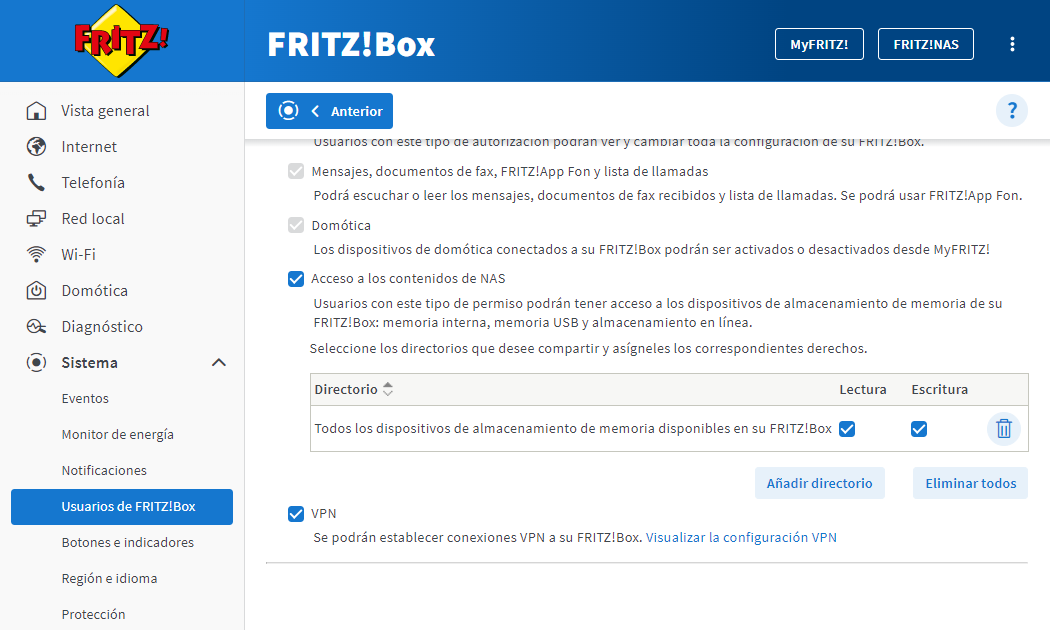
- En la interfaz de usuario del FRITZ!Box haga clic en “Sistema“.
- En el menú “Sistema“ haga clic en “Usuarios de FRITZ!Box“.
- Haga clic en el botón
 (Editar) junto al usuario que debe establecer conexiones VPN con el FRITZ!Box o configure un nuevo usuario para la conexión VPN:
(Editar) junto al usuario que debe establecer conexiones VPN con el FRITZ!Box o configure un nuevo usuario para la conexión VPN:- Haga clic en el botón “Añadir usuario“.
- Introduzca en los campos de entrada correspondientes un nombre y una contraseña de usuario.
- Active la opción “VPN“.
- Para guardar los ajustes haga clic en “Aplicar“ y, si se le pide que lo haga, confirme que el procedimiento se puede ejecutar en el FRITZ!Box.
3 Abrir la configuración de VPN
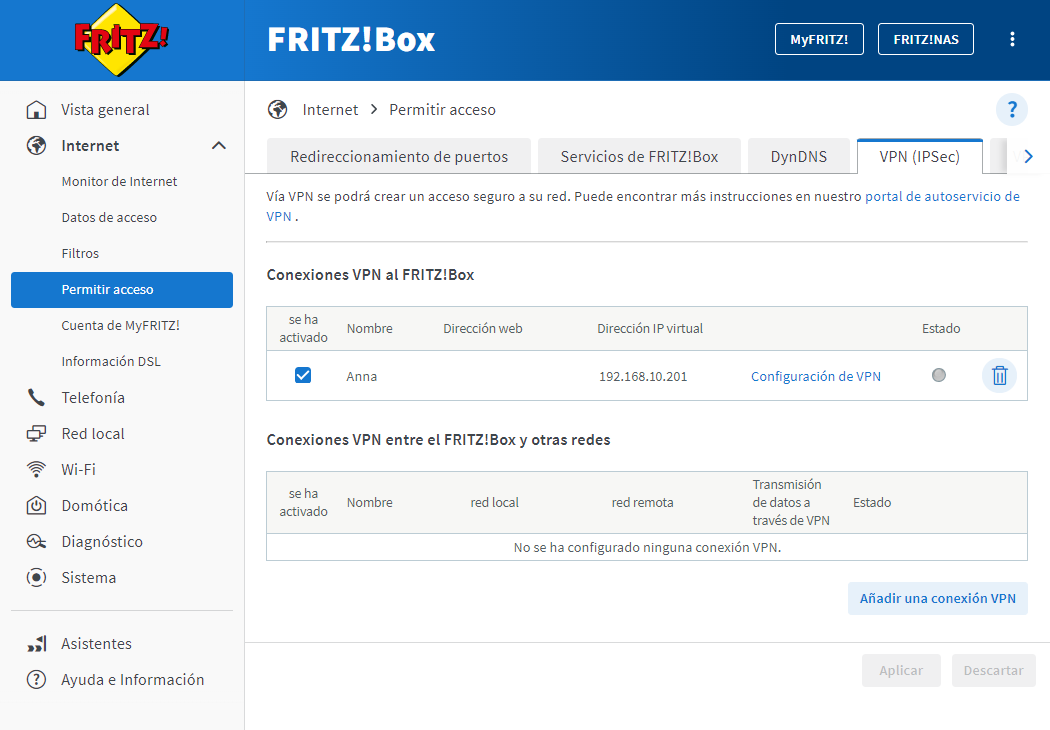
- En la interfaz de usuario del FRITZ!Box haga clic en “Internet“.
- En el menú “Internet“ haga clic en “Permitir acceso“.
- Haga clic en la pestaña “VPN (IPSec)”.
- Haga clic al lado del usuario, que debe establecer las conexiones VPN a su FRITZ!Box, en el enlace “Configuración de VPN”.
- Si se le pide que lo haga, confirme la ejecución adicionalmente en el FRITZ!Box, y haga clic en “Aceptar” para completar el proceso.
4 Configurar la conexión VPN con “Shrew Soft VPN Client“
Puede ajusta la conexión VPN en el programa “Shrew Soft VPN Client“ con ayuda de los datos de la configuración VPN del usuario de FRITZ!Box, que se encuentran en la interfaz de usuario de su FRITZ!Box:
- Inicie el “Shrew Soft VPN Access Manager“ y haga clic en el botón “Add“.
- Se abrirá la ventana “VPN Site Configuration“.
- Vaya a la pestaña “General“ e introduzca en el campo “Host Name or IP Address“ la dirección de MyFRITZ de su FRITZ!Box (pi80ewgfi72d2os42.myfritz.net).
- Realice los siguientes ajustes en la pestaña “Authentication“:
- Seleccione en la lista desplegable “Authentication Method“ la entrada “Mutual PSK + XAuth“.
- En la pestaña “Local Identity“ seleccione en la lista desplegable “Identification Type“ la entrada “Key Identifier“ e introduzca en el campo “Key String ID“ el nombre del usuario de FRITZ!Box (Juan Pérez).
- Abra la pestaña “Remote Identity“ y en la lista desplegable “Identification Type“ seleccione la entrada “IP Address“.
- Vaya a la pestaña “Credentials“ e introduzca en el campo de entrada “Pre Shared Key“ la clave “Shared Secret“ del usuario de FRITZ!Box (Zj7hPCouK65IrPU4). Podrá ver autenticación del equipo mediante secreto compartido en la configuración VPN del usuario en la sección “iPhone, iPad o iPod Touch“.
- Si todo el tráfico de datos —es decir, las solicitudes de la red de FRITZ!Box a distancia, así como todas las solicitudes de Internet— se deben transmitir a través de la conexión VPN, haga clic en “Save“ para guardar los ajustes realizados. Así habrá finalizado la configuración.
- Si a través de la conexión VPN solo se deben enviar peticiones a la red remota de FRITZ!Box, y para las peticiones de Internet todavía debe seguirse utilizando el acceso local a Internet, haga los siguientes ajustes:
- Haga clic en la pestaña “Name Resolution“.
- Desactive en la pestaña “DNS“ la opción “Enable DNS“.
- Desactive en la pestaña “WINS“ la opción “Enable WINS“.
- Haga clic en la pestaña “Policy“.
- Seleccione en la lista desplegable “Policy Generation Level“ la entrada “shared“.
- Desactive la opción “Obtain Topology Automatically or Tunnel All“.
- Haga clic en el botón “Add“.
- Se abrirá la ventana “Topology Entry“.
- En la lista desplegable “Tipo“ seleccione la entrada “Include“, en el campo “Address“ indique la dirección de la red IP de su FRITZ!Box (192.168.10.0) y en el campo “Netmask“ introduzca la máscara de subred correspondiente (255.255.255.0) y haga clic en “OK“.
- Haga clic en “Save” para guardar los ajustes y completar la configuración.
5 Establecer la conexión VPN
- Inicie el “Shrew Soft VPN Access Manager“.
- Seleccione en el “VPN Access Manager“ la conexión VPN y haga clic en “Connect“.
- Introduzca en los campos el nombre de usuario y la contraseña del usuario de FRITZ!Box, para el que ha configurado la conexión VPN.
- Para establecer la conexión VPN haga clic en “Connect“.
Nota:Las conexiones VPN activas se muestran en la interfaz de usuario del FRITZ!Box en “Vista general“ en la sección “Conexiones“.
